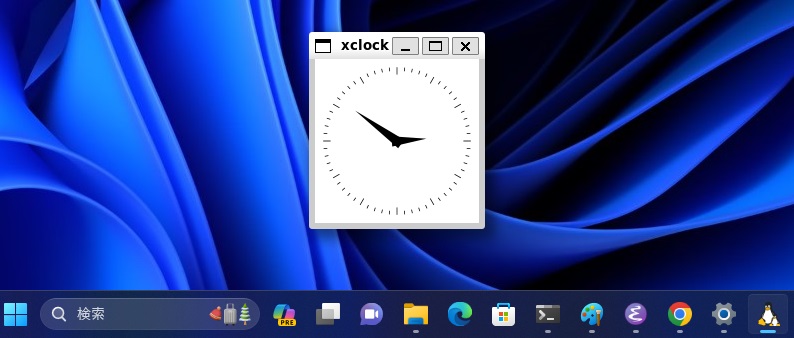概要
サブPCでWindows11を使い始めており、こちらにWSL Ubuntu 22.04をインストールしました。
現時点での私の環境は、Windows 11 Pro/バージョン 22H2/OSビルド 22621.2428 です。 現在の最新のWindows11では WSL のインストールは非常に簡単です。 Windows10 でも同じだと思われます(環境が無いため、私は試すことはできていません)。
手順
PowerShellを起動します。管理者権限ではなく、一般ユーザ権限で起動します。
インストール中に必要に応じて管理者権限が求められますのでそれに従います。
下記コマンドでインストール可能なディストリビューションが表示されます。
PS> wsl --list --online インストールできる有効なディストリビューションの一覧を次に示します。 既定の分布は ' * ' で表されます。 'wsl --install -d <Distro>'を使用してインストールします。 NAME FRIENDLY NAME * Ubuntu Ubuntu Debian Debian GNU/Linux kali-linux Kali Linux Rolling Ubuntu-18.04 Ubuntu 18.04 LTS Ubuntu-20.04 Ubuntu 20.04 LTS Ubuntu-22.04 Ubuntu 22.04 LTS OracleLinux_7_9 Oracle Linux 7.9 OracleLinux_8_7 Oracle Linux 8.7 OracleLinux_9_1 Oracle Linux 9.1 openSUSE-Leap-15.5 openSUSE Leap 15.5 SUSE-Linux-Enterprise-Server-15-SP4 SUSE Linux Enterprise Server 15 SP4 SUSE-Linux-Enterprise-15-SP5 SUSE Linux Enterprise 15 SP5 openSUSE-Tumbleweed openSUSE Tumbleweed
下記のコマンドでインストールします。
PS> wsl --install -d Ubuntu-22.04 要求された操作には管理者特権が必要です。 インストール中: 仮想マシン プラットフォーム 仮想マシン プラットフォーム はインストールされました。 インストール中: Linux 用 Windows サブシステム Linux 用 Windows サブシステム はインストールされました。 インストール中: Ubuntu 22.04 LTS Ubuntu 22.04 LTS はインストールされました。 要求された操作は正常に終了しました。変更を有効にするには、システムを再起動する必要があります。
上記の指示に従い、システムを再起動します。
再起動後、Windows Updateの処理が行われ、その後自動的に Ubuntu のシェルが起動します。
UNIX ユーザ名とパスワードを尋ねられますので、これを入力することでインストールが完了します。
Ubuntu 22.04 LTS を起動しています... Installing, this may take a few minutes... Please create a default UNIX user account. The username does not need to match your Windows username. For more information visit: https://aka.ms/wslusers Enter new UNIX username: wurly New password: Retype new password: passwd: password updated successfully Installation successful! To run a command as administrator (user "root"), use "sudo <command>". See "man sudo_root" for details. Welcome to Ubuntu 22.04.2 LTS (GNU/Linux 5.15.90.1-microsoft-standard-WSL2 x86_64) * Documentation: https://help.ubuntu.com * Management: https://landscape.canonical.com * Support: https://ubuntu.com/advantage This message is shown once a day. To disable it please create the /home/wurly/.hushlogin file. wurly@host:~$
本日時点で、wsl のバージョンは 1.2.5.0 でした。
PS> wsl --version WSL バージョン: 1.2.5.0 カーネル バージョン: 5.15.90.1 WSLg バージョン: 1.0.51 MSRDC バージョン: 1.2.3770 Direct3D バージョン: 1.608.2-61064218 DXCore バージョン: 10.0.25131.1002-220531-1700.rs-onecore-base2-hyp Windows バージョン: 10.0.22621.2428
PS> wsl --update 更新プログラムを確認しています。 Linux 用 Windows サブシステムの最新バージョンは既にインストールされています。
xclock をインストール、実行してみます。
$ sudo apt update $ sudo apt install x11-apps g$ xclock &
Linux 上の GUIアプリが立ち上がることが確認できました。